Mise en route Orange Pi Zéro
L’Orange Pi Zéro est une carte de développement puissante offrant de nombreuses possibilités avec son processeur 4 coeurs 32 bits, ethernet, wifi, USB etc…pour moins de 10€. Allez faire un tour sur aliexpress.com.
Notez que cette procédure s’applique pour d’autres Orange Pi comme par exemple l’Orange PI PC2 qui dispose d’un processeur 4 coeurs 64 bits ou l’Orange PI One Plus.
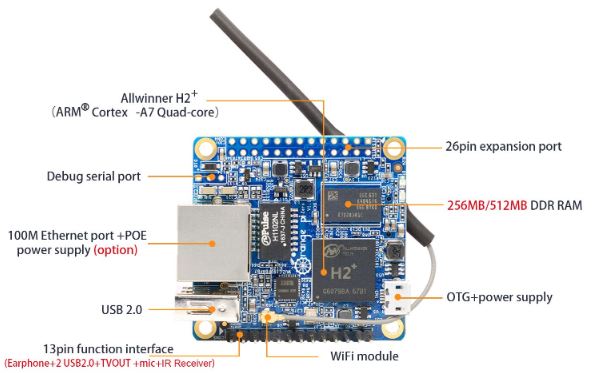
Installation Linux
- Téléchargez le système d’exploitation Linux pour processeurs ARM , Armbian buster (Mars 2020) sur armbian.com.
- Choisissez la version dans la section « Download » qui correspond à votre hardware.
- De-zippez pour créer le fichier .img à graver sur une carte microSd à l’aide d’un logiciel comme « Win32 disk Imager ».
Adressage IP
Branchez la carte au réseau avec un câble ethernet et mettre sous-tension.
Allez sur sa box ou un logiciel de gestion réseau pour trouver l’adresse IP attribuée.
Connectez vous en ssh (logiciel Bitwise ssh client ou autre) pour le première fois avec l’username « root » et le mot de passe « 1234 »
Mettez à jour votre distribution:
$ sudo apt-get update
$ sudo apt-get upgrade
Installation du bureau et VNC
Pour avoir un accès graphique plus sympa, il est nécessaire de disposer un bureau dans l’installation de base du système. Pour cela, il faut modifier la configuration en lançant ‘armbian-config’, l’équivalent du’raspiconfig’ sur Raspberry.
$ sudo armbian-config
Allez dans la rubrique « system » et sélectionnez « Enable Desktop ». Ceci n’est pas nécessaire pour certaines cartes Orange PI qui ont le Desktop installé de base.
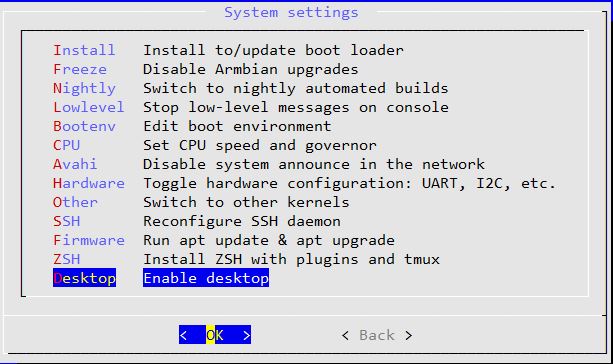
Profitez que vous êtes dans la configuration de votre Orange-PI de mettre votre fuseau horaire, définir la langue du système etc…
Pour visualisez le bureau sans brancher d’écran il est possible d’utiliser le client VNC en extension du ‘browser’Chrome sur un PC distant. Coté OrangePi, il faut installer TightVNC avec la commande:
$ sudo apt-get install tightvncserver
Installez xfonts-base pour éviter l’erreur » could not open default font ‘fixed’ » au lancement de vncserver.
$ sudo apt-get install xfonts-base
Lancez VNC en mode manuel
$ vncserver :1
Il vous sera demandé un mot de passe. Ne mettez pas plus de 8 caractères. Vous pouvez à présent tester VNC avec par exemple l’extension VNC de chrome en se connectant sur ‘adresse_ip_orangepi:5901’.
Pour un lancement automatisé on va créer un fichier de script:
$ sudo nano /usr/local/bin/mon_vnc.sh
#!/bin/bash
PATH="$PATH:/usr/bin/"
DISPLAY="1"
DEPTH="16"
GEOMETRY="1024x768"
OPTIONS="-depth ${DEPTH} -geometry ${GEOMETRY} :${DISPLAY}"
case "$1" in
start)
/usr/bin/vncserver ${OPTIONS}
;;
stop)
/usr/bin/vncserver -kill :${DISPLAY}
;;
restart)
$0 stop
$0 start
;;
esac
exit 0
Copiez le texte ci-dessus et copiez le dans nano avec un click bouton droit si vous utilisez Bitwise SSH. Pensez à rendre ce fichier executable.
On rend le script executable:
sudo chmod +x /usr/local/bin/mon_vnc.sh
On peut à présent réaliser les 3 opérations suivantes:
sudo /usr/local/bin/mon_vnc.sh start
sudo /usr/local/bin/mon_vnc.sh stop
sudo /usr/local/bin/mon_vnc.sh restart
Pour un lancement automatique de VNC au boot de l’orangepi on crée un service dans ‘systemd’.
$ sudo nano /lib/systemd/system/mon_vnc.service
[Unit] Description=Manage Mon Serveur VNC [Service] Type=forking ExecStart=/usr/local/bin/mon_vnc.sh start ExecStop=/usr/local/bin/mon_vnc.sh stop ExecReload=/usr/local/bin/mon_vnc.sh restart User=XXXXXX [Install] WantedBy=multi-user.target
Remplacez XXXXXX par votre nom d’utilisateur sous armbian.
Pour la prise en compte de ce nouveau service dans systemd.
$ sudo systemctl daemon-reload
$ sudo systemctl enable mon_vnc.service
Pour la mise en route, voire l’arrêt etc…
$ sudo systemctl start mon_vnc.service
$ sudo systemctl stop mon_vnc.service
$ sudo systemctl restart mon_vnc.service
$ sudo systemctl status mon_vnc.service
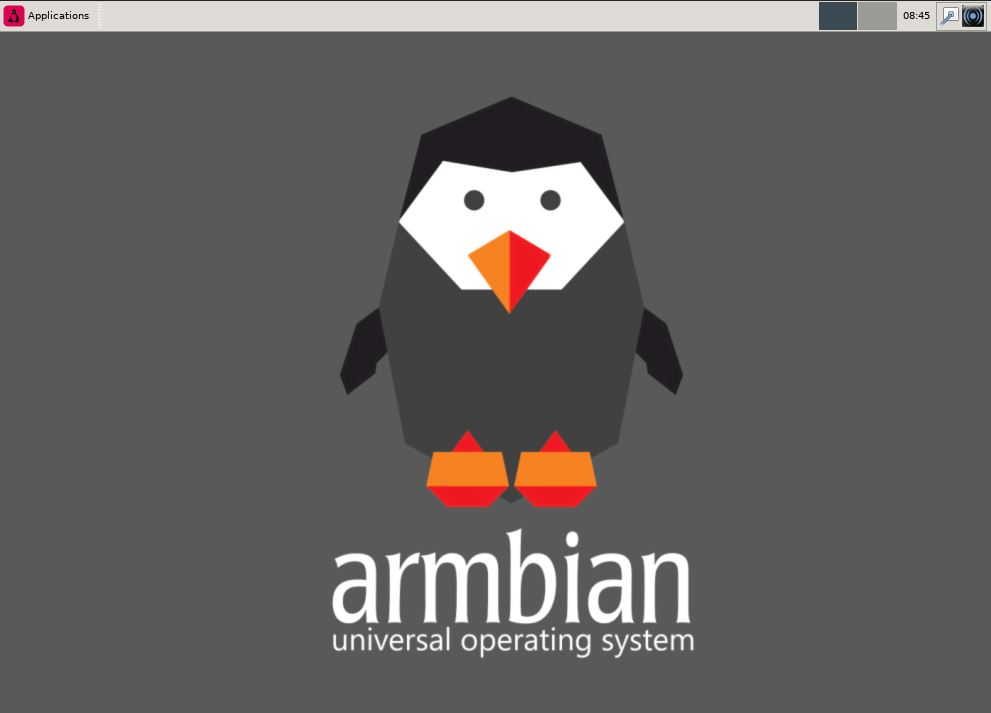
A présent vous avez un OrangePiZero contrôlable à distance depuis un PC sur votre réseau.
Installation Samba
Pour échanger des fichiers facilement entre l’OrangePi et un PC sur le réseau, il est intéressant d’installer Samba qui permettra de le voir.
On installe samba:
$ sudo apt-get install samba samba-common-bin
Il faut modifier le fichier de configuration :
/etc/samba/smb.conf
pour l’adapter au réseau et définir les autorisations.
$ sudo nano /etc/samba/smb.conf
En début de fichier, définir le groupe de travail (« Workgroup » ou autre) et définir l’interface en retirant le ; ou #. .
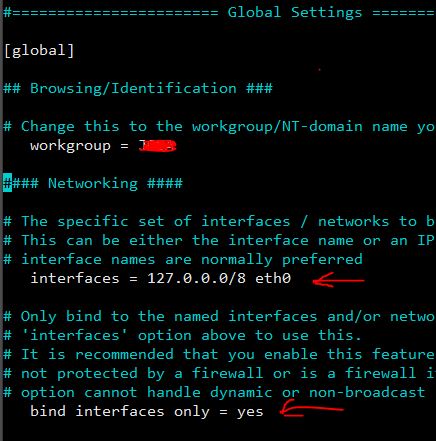
Ensuite tout en bas du fichier rajouter les lignes suivantes:
[Desktop] comment = Partage Samba sur Orange Pi path = /home/XXXX/Desktop writable = yes guest ok = yes guest only = yes create mode = 0777 directory mode = 0777 share modes = yes
Remplacez XXXX par le nom de l’utilisateur. Cela permet d’accéder au bureau ‘Desktop’. En modifiant le path, on peut définir un autre dossier à partager. Attention à mettre les autorisations chmod … qui vont bien.
Relancez samba avec un sudo samba.
$ sudo systemctl restart smbd.service
A présent l’OrangePi devrait être visible des autres PC sur le réseau.
Sortie Audio
Pour activer la sortie audio sur Orange Pi Zero, il faut passer par l’outil de configuration.
$ sudo armbian-config
Allez dans ‘system’, puis ‘hardware’ et cochez la case ‘analog-codec’.
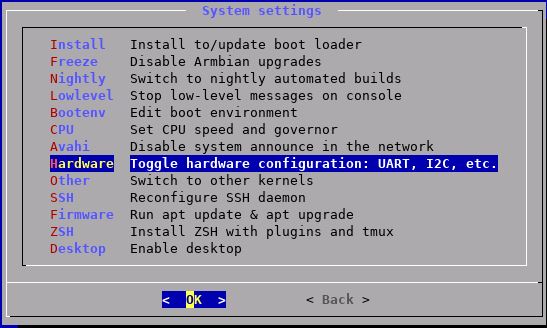
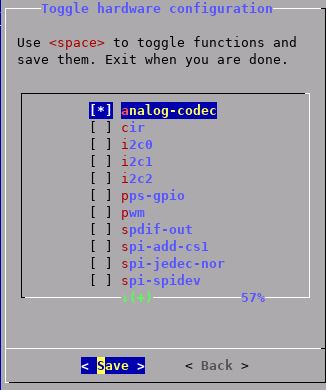
Pour vérifier la configuration:
$ aplay -l
Pour régler le volume audio graphiquement dans une fenêtre terminale :
$ alsamixer
Pour agir sur l’audio avec une ligne de commande :
$ amixer ou amixer -h
donne tous les paramètres
Par exemple: amixer set ‘Line Out’ 50%
positionne le niveau de sortie à 50%
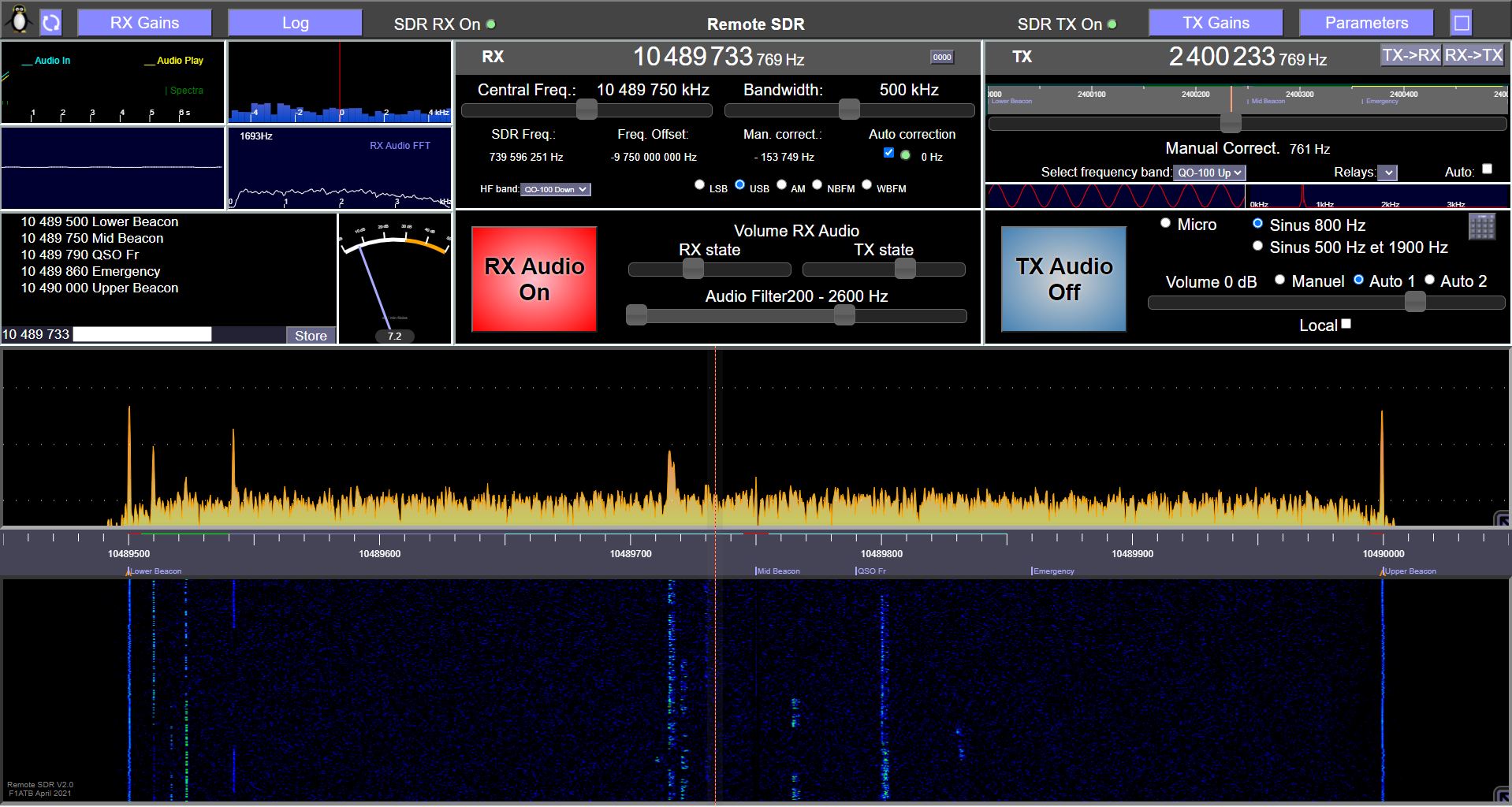




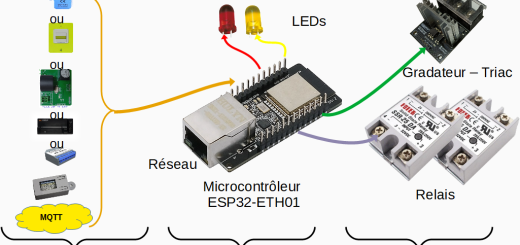



Bonjour avec ce tuto apparement il est facile d’installer l’Orange Pi, je dois recevoir le mien cet après-midi et j’ai hâte de me mettre au travail. Merci pour ce travail