Mise en route Orange Pi Zero 2 – Debian Buster
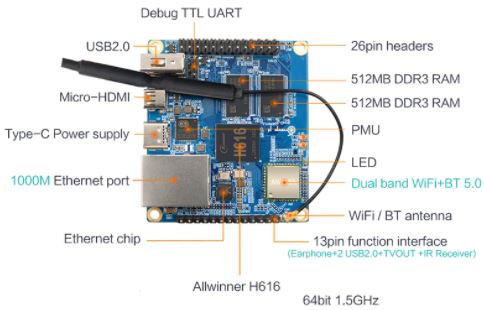
L’Orange PI Zero 2 est une carte de développement puissante offrant de nombreuses possibilités avec son processeur 4 coeurs 64 bits (H6), 1GB, ethernet, WIFI, Bluetooth, HDMI, USB pour environ 30€. Allez faire un tour sur aliexpress.com. Attention à ne pas le confondre avec l’Orange Pi Zero qui utilise un processeur H3, 32 bits.
Installation Operating System
En général sur les cartes Orange Pi, j’installe l’OS Armbian. Celui-ci n’étant pas encore disponible (début 2021) pour cette carte, je me suis tourné vers le site http://www.orangepi.org qui offre différent OS dont Debian. Dans la rubrique Ressources vous pouvez télécharger l’image Debian correspondant à l’Orange Pi Zero 2′.
Connectez vous en ssh (logiciel Bitwise par exemple) avec l’utilisateur ‘root’ et le mot de passe ‘orangepi’.
Dans la fenêtre ‘Terminal’ faites les mises à jour:
– apt-get update
– apt-get upgrade
Installez TightVNC pour avoir un accès graphique à distance via l’extension VNC client du navigateur Chrome.
apt-get install tightvncserver
Installez xfonts-base pour éviter l’erreur » could not open default font ‘fixed’ » au lancement de vncserver.
apt-get install xfonts-base
Lancez VNC en mode manuel :
vncserver :1
Il vous sera demandé un mot de passe. Ne mettez pas plus de 8 caractères. Vous pouvez à présent tester VNC avec par exemple l’extension VNC de chrome en se connectant sur ‘adresse_ip_orangepi:5901’.
Pour un lancement automatisé on va créer un fichier de script:
nano /usr/local/bin/mon_vnc.sh
#!/bin/bash
PATH="$PATH:/usr/bin/"
DISPLAY="1"
DEPTH="16"
GEOMETRY="1280x720"
OPTIONS="-depth ${DEPTH} -geometry ${GEOMETRY} :${DISPLAY}"
case "$1" in
start)
/usr/bin/vncserver ${OPTIONS}
;;
stop)
/usr/bin/vncserver -kill :${DISPLAY}
;;
restart)
$0 stop
$0 start
;;
esac
exit 0Copiez le texte ci-dessus et copiez le dans nano avec un click bouton droit si vous utilisez Bitwise SSH. Pensez à rendre ce fichier executable.
chmod +x /usr/local/bin/mon_vnc.sh
On peut à présent réaliser les 3 opérations suivantes :
/usr/local/bin/mon_vnc.sh start
/usr/local/bin/mon_vnc.sh stop
/usr/local/bin/mon_vnc.sh restart
Pour un lancement automatique de VNC au boot de l’orangepi on crée un service dans ‘systemd’.
nano /lib/systemd/system/mon_vnc.service
[Unit]
Description=Manage Mon Serveur VNC
[Service]
Type=forking
ExecStart=/usr/local/bin/mon_vnc.sh start
ExecStop=/usr/local/bin/mon_vnc.sh stop
ExecReload=/usr/local/bin/mon_vnc.sh restart
User=root
[Install]
WantedBy=multi-user.targetPour la prise en compte de ce nouveau service dans systemd.
systemctl daemon-reload
systemctl enable mon_vnc.service
A présent vous pouvez rebooter votre système et vérifier avec VNC la connection en mode graphique.
systemctl start mon_vnc.service
systemctl stop mon_vnc.service
systemctl restart mon_vnc.service
systemctl status mon_vnc.service
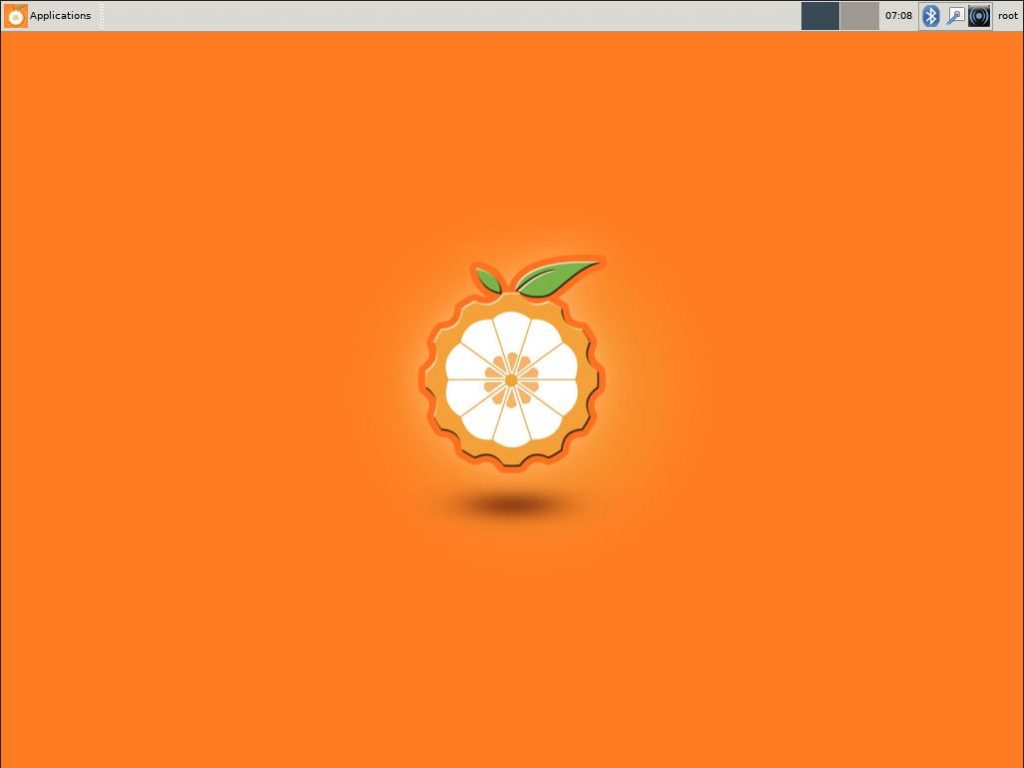
A présent vous avez un OrangePi Zero 2 contrôlable à distance depuis un PC sur votre réseau.
Installation Samba
Pour échanger des fichiers facilement entre l’OrangePi et un PC sur le réseau, il est intéressant d’installer Samba qui permettra de le voir directement.
Installez Samba.
apt-get install samba samba-common-bin
Il faut modifier le fichier de configuration pour l’adapter au réseau et définir les autorisations.
nano /etc/samba/smb.conf
Tout en bas du fichier rajouter les lignes suivantes :
[OpiZero2]
comment = Samba on Orange Pi
path = /
writable = yes
guest ok = yes
guest only = yes
create mode = 0777
directory mode = 0777
share modes = yes Avec path = / on accède directement à la racine du système pour avoir la liberté de naviguer partout. Attention à mettre, si besoin, les autorisations chmod … qui vont bien.
Relancez samba .
systemctl restart smbd.service
A présent l’OrangePi devrait être visible des autres PC sur le réseau. On peut changer son nom sur le réseau en tapant dans une fenêtre de terminal :
hostnamectl set-hostname nouveau-nom
Activation du WIFI
Passez en mode graphique en utilisant VNC depuis un PC distant ou en branchant un moniteur sur le micro-HDMI, un clavier et une souris.
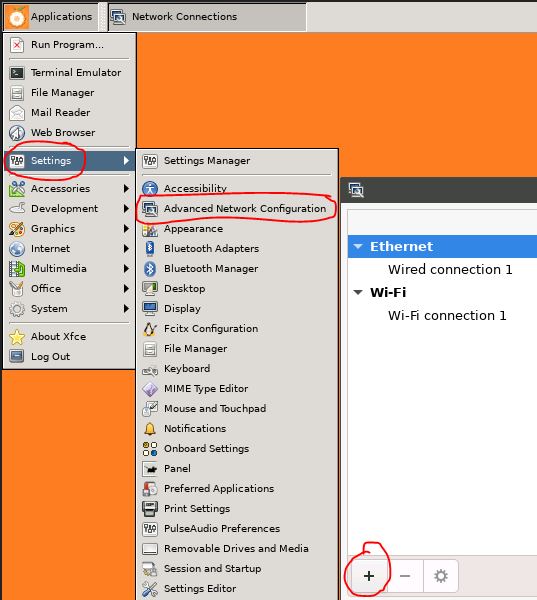
Allez dans les menus ‘Settings’, ‘Advanced Network Configuration’ et cliquez sur + pour créer une connection de type Wifi. Donnez le nom de votre réseau (SSID) et dans l’onglet ‘security’ rentrez le mot de passe.
Allez ensuite sur votre box pour trouver l’adresse IP qui a été attribué à votre Orange Pi et vous serez en mesure de vous y connecter par le wifi.
Articles sur l’Orange Pi Zero 2
- Remote SDR V5 – Installation image Raspberry 4B ou Orange Pi
- Remote SDR v5 – Installation manuelle
- Remote SDR v5
- Watchdog (chien de garde)
- Positionnement sorties GPIO
- Refroidissement CPU
- Configurations
- Caractéristiques
- VHF et UHF NBFM Transceiver
- Remote SDR v4
- Remote SDR V4 – Installation image Raspberry 4B ou Orange Pi
- Remote SDR v4 – Installation manuelle
- SA818 / RTL-SDR
- Mise en route Orange Pi Zero 2 – Armbian Bullseye
- Remote SDR V2 – Architecture Logiciel
- GPIO de l’Orange PI Zero 2 H616
- Mise en route Orange Pi Zero 2 – Debian Buster
- Remote SDR v2 – Installation image Orange Pi One Plus ou Orange Pi Zero 2
- Remote SDR v2 – Installation manuelle
- Remote SDR v2
- Remote SDR V1 – Approvisionnements
- Emetteur BLU distant




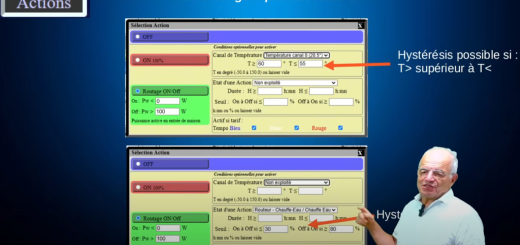


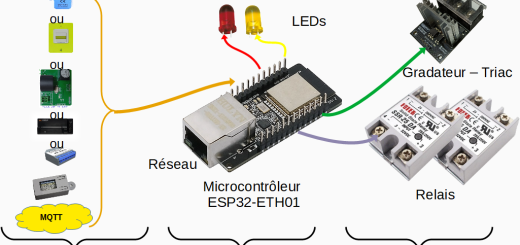

Commentaires récents