Orange Pi Zero 2 Setup – Debian Buster
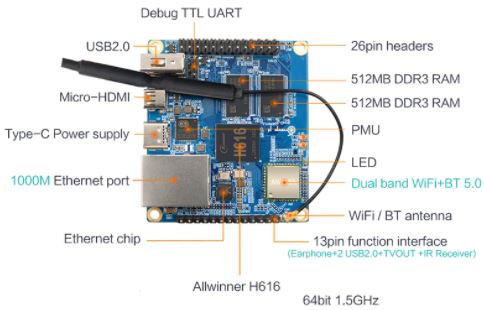
The Orange PI Zero 2 is a powerful development board offering many possibilities with its 64-bit 4-core processor (H6), 1GB, ethernet, WIFI, Bluetooth, HDMI, USB for around € 30. Take a look at aliexpress.com. Be careful not to confuse it with the Orange Pi Zero which uses an H3, 32-bit processor.
Operating System Installation
In general on Orange Pi boards, I install the Armbian OS. This one is not yet available (early 2021) for this board, I turned to the site http://www.orangepi.org which offers different OS including Debian. In the Resources section you can download the Debian image corresponding to the Orange Pi Zero 2 ‘.
Note: in 2022 a stable version of Armbian exists.
Connect in ssh (Bitwise software for example) with the user ‘root’ and the password ‘orangepi’.
In the ‘Terminal’ window make the updates:
– apt-get update
– apt-get upgrade
Install TightVNC to have remote graphical access through the VNC client extension of the Chrome browser.
apt-get install tightvncserver
Install xfonts-base to avoid the “could not open default font” fixed “” error when launching vncserver.
apt-get install xfonts-base
Start VNC in manual mode:
vncserver :1
You will be asked for a password. Do not put more than 8 characters. You can now test VNC with for example the chrome VNC extension by connecting to ‘orangepi_ip_address: 5901’.
For an automated launch we will create a script file:
nano /usr/local/bin/mon_vnc.sh
#!/bin/bash
PATH="$PATH:/usr/bin/"
DISPLAY="1"
DEPTH="16"
GEOMETRY="1280x720"
OPTIONS="-depth ${DEPTH} -geometry ${GEOMETRY} :${DISPLAY}"
case "$1" in
start)
/usr/bin/vncserver ${OPTIONS}
;;
stop)
/usr/bin/vncserver -kill :${DISPLAY}
;;
restart)
$0 stop
$0 start
;;
esac
exit 0Copy the text above and copy it into nano with a right click if you are using Bitwise SSH. Remember to make this file executable.
chmod +x /usr/local/bin/mon_vnc.sh
We can now perform the following 3 operations:
/usr/local/bin/mon_vnc.sh start
/usr/local/bin/mon_vnc.sh stop
/usr/local/bin/mon_vnc.sh restart
For an automatic launch of VNC when booting the orangepi we create a service in “systemd”.
nano /lib/systemd/system/mon_vnc.service
[Unit]
Description=Manage Mon Serveur VNC
[Service]
Type=forking
ExecStart=/usr/local/bin/mon_vnc.sh start
ExecStop=/usr/local/bin/mon_vnc.sh stop
ExecReload=/usr/local/bin/mon_vnc.sh restart
User=root
[Install]
WantedBy=multi-user.targetFor the inclusion of this new service in systemd.
systemctl daemon-reload
systemctl enable mon_vnc.service
Now you can reboot your system and verify with VNC the connection in graphical mode.
systemctl start mon_vnc.service
systemctl stop mon_vnc.service
systemctl restart mon_vnc.service
systemctl status mon_vnc.service
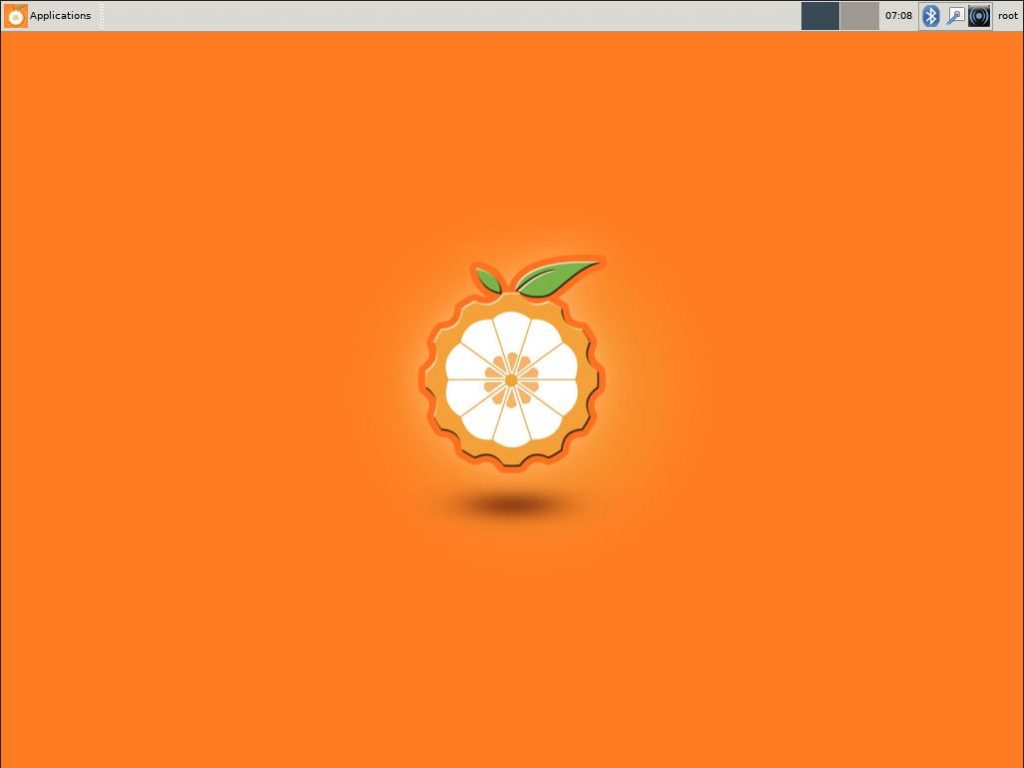
Now you have an OrangePi Zero 2 that can be controlled remotely from a PC on your network.
Samba Installation
To easily exchange files between the OrangePi and a PC on the network, it is interesting to install Samba which will allow you to view it directly.
Install Samba.
apt-get install samba samba-common-bin
You must modify the configuration file to adapt it to the network and define the permissions.
nano /etc/samba/smb.conf
At the bottom of the file add the following lines:
[OpiZero2]
comment = Samba on Orange Pi
path = /
writable = yes
guest ok = yes
guest only = yes
create mode = 0777
directory mode = 0777
share modes = yes With path = / we directly access the root of the system to have the freedom to browse anywhere. Be careful to put, if necessary, the chmod permissions… which are fine.
Restart samba.
systemctl restart smbd.service
Now the OrangePi should be visible to other PCs on the network. You can change your name on the network by typing in a terminal window:
hostnamectl set-hostname new-name
WIFI Activation
Switch to graphics mode using VNC from a remote PC or by connecting a monitor to the micro-HDMI, keyboard and mouse.
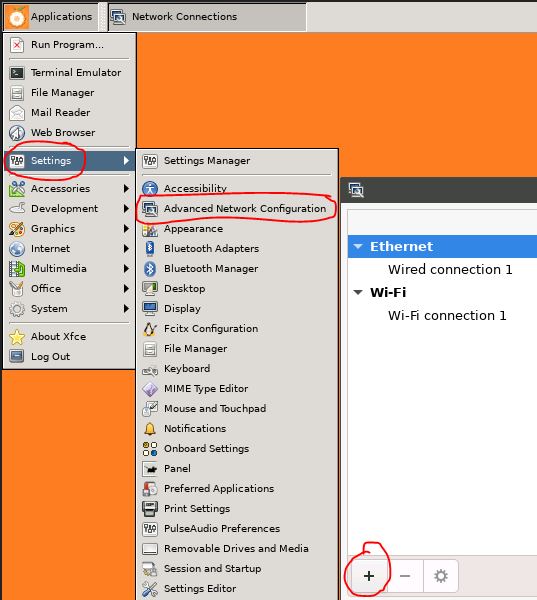
Go to the ‘Settings’, ‘Advanced Network Configuration’ menus and click on + to create a WiFi type connection. Enter the name of your network (SSID) and in the ‘security’ tab enter the password.
Then go to your box to find the IP address that has been assigned to your Orange Pi and you will be able to connect to it by wifi.
Posts about Orange Pi Zero 2
- Remote SDR V5 -Raspberry 4B or Orange Pi Image Installation
- Remote SDR v5 – Manual Installation
- Remote SDR v5
- Watchdog
- Communication Ports
- Setting of GPIO outputs
- CPU Cooling
- Configurations
- Characteristics
- Introduction to Remote SDR
- VHF and UHF NBFM Transceiver
- Remote SDR v4
- Remote SDR V4 – Raspberry Pi 4B or Orange Pi Zero 2 image installation
- Remote SDR v4 – Manual Installation
- SA818 – RTL-SDR
- Orange Pi Zero 2 setup – Armbian Bullseye
- Remote SDR V2 – Software Architecture
- Orange PI Zero 2 H616 GPIO
- Orange Pi Zero 2 Setup – Debian Buster
- Remote SDR v2 – Orange Pi One Plus or Orange Pi Zero 2 image installation
- Remote SDR V2 – Manual installation
- Remote SDR V1- Purchase
- Remote SSB Transmitter









Maybe you would like to update your guide the Armbian image is availible in a “stable” form..
In version 5 of Remote SDR, Armbian is stable.