Getting started Orange Pi Zero
The Orange Pi Zero is a powerful development board offering many possibilities with its 32-bit 4-core processor, ethernet, wifi, USB etc … for less than 10 €. Take a look at aliexpress.com.
Note that this procedure applies for other Orange Pi, for example the Orange PI PC2 which has a 64-bit 4-core processor or the Orange PI One Plus.
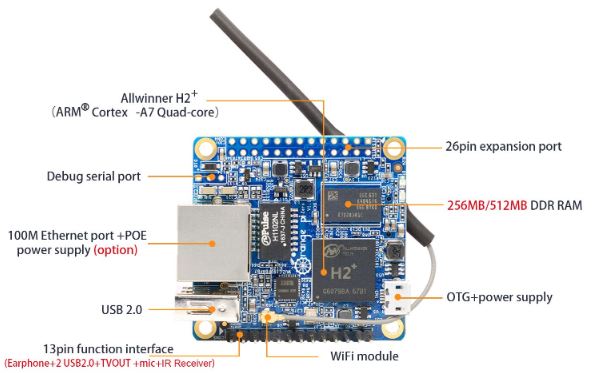
Linux Installation
- Download the Linux operating system for ARM processors, Armbian buster (March 2020) from armbian.com.
- Choose the version in the “Download” section that corresponds to your hardware.
- Unzip to create the .img file to burn to a microSd card using software such as “Win32 disk Imager”.
IP Address
Connect the card to the network with an ethernet cable and turn on the power.
Go to its box or network management software to find the assigned IP address.
Connect in ssh (Bitvise ssh client software or other) for the first time with the username “root” and the password “1234”
Update your distribution:
$ sudo apt-get update
$ sudo apt-get upgrade
Desktop installation and VNC
To have a nicer graphic access, it is necessary to have a desktop in the basic installation of the system. To do this, you have to modify the configuration by running ‘armbian-config’, the equivalent of ‘raspiconfig’ on Raspberry.
$ sudo armbian-config
Go to the “system” section and select “Enable Desktop”. This is not necessary for certain Orange PI cards which have the Desktop installed as standard.
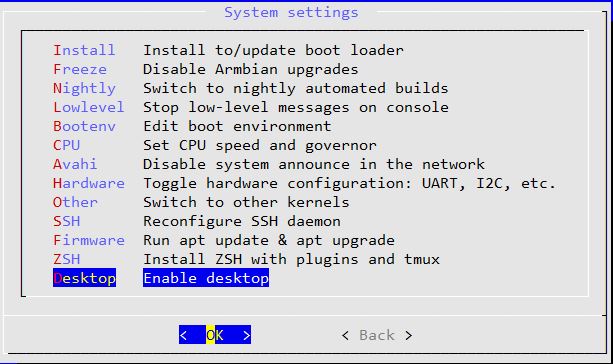
Take advantage that you are in the configuration of your Orange-PI to set your time zone, define the system language etc …
To view the desktop without connecting a screen, it is possible to use the VNC client as an extension of the ‘browser’Chrome on a remote PC. OrangePi side, you must install TightVNC with the command:
$ sudo apt-get install tightvncserver
Install xfonts-base to avoid the “could not open default font‘ fixed “error when launching vncserver.
$ sudo apt-get install xfonts-base
Launch VNC in manual mode
$ vncserver :1
You will be asked for a password. Do not put more than 8 characters. You can now test VNC with for example the VNC extension of chrome by connecting to ‘address_ip_orangepi: 5901’.
For an automated launch we will create a script file:
$ sudo nano /usr/local/bin/mon_vnc.sh
#!/bin/bash
PATH="$PATH:/usr/bin/"
DISPLAY="1"
DEPTH="16"
GEOMETRY="1024x768"
OPTIONS="-depth ${DEPTH} -geometry ${GEOMETRY} :${DISPLAY}"
case "$1" in
start)
/usr/bin/vncserver ${OPTIONS}
;;
stop)
/usr/bin/vncserver -kill :${DISPLAY}
;;
restart)
$0 stop
$0 start
;;
esac
exit 0
Copy the text above and copy it to nano with a right click if you are using Bitwise SSH. Remember to make this file executable.
We make the script executable:
sudo chmod +x /usr/local/bin/mon_vnc.sh
We can now perform the following 3 operations:
sudo /usr/local/bin/mon_vnc.sh start
sudo /usr/local/bin/mon_vnc.sh stop
sudo /usr/local/bin/mon_vnc.sh restart
For an automatic launch of VNC when booting the orangepi we create a service in ‘systemd’.
$ sudo nano /lib/systemd/system/mon_vnc.service
[Unit] Description=Manage Mon Serveur VNC [Service] Type=forking ExecStart=/usr/local/bin/mon_vnc.sh start ExecStop=/usr/local/bin/mon_vnc.sh stop ExecReload=/usr/local/bin/mon_vnc.sh restart User=XXXXXX [Install] WantedBy=multi-user.target
Replace XXXXXX with your username under armbian.
For the inclusion of this new service in systemd.
$ sudo systemctl daemon-reload
$ sudo systemctl enable mon_vnc.service
For starting, or even stopping etc …
$ sudo systemctl start mon_vnc.service
$ sudo systemctl stop mon_vnc.service
$ sudo systemctl restart mon_vnc.service
$ sudo systemctl status mon_vnc.service
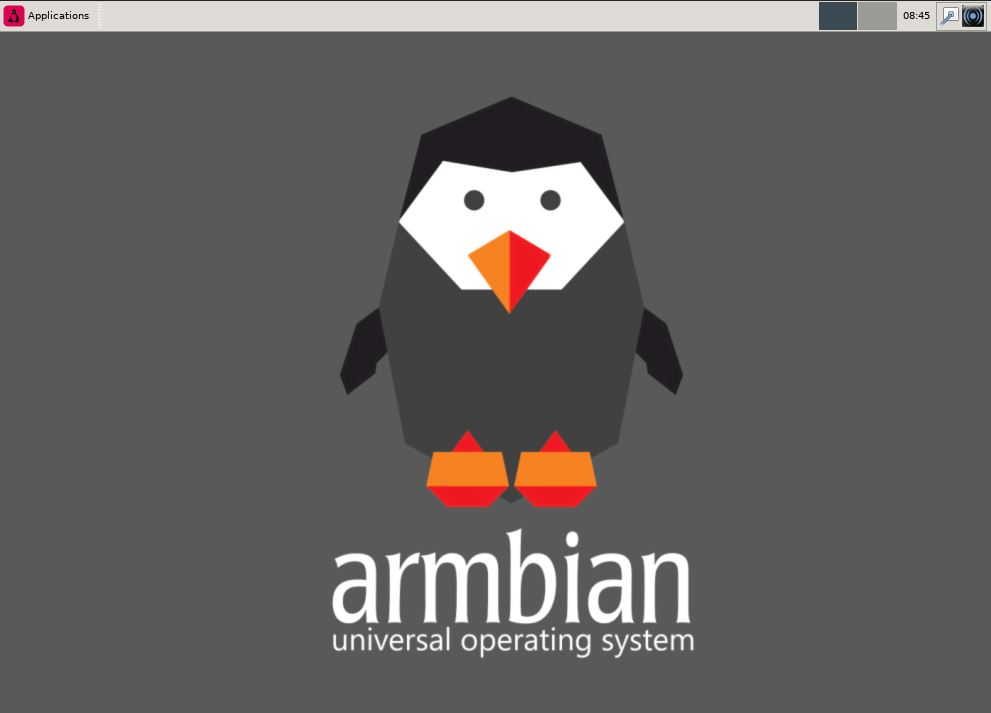
Now you have an OrangePiZero that can be controlled remotely from a PC on your network.
Samba Installation
To easily exchange files between the OrangePi and a PC on the network, it is interesting to install Samba which will allow you to view it.
We install samba:
$ sudo apt-get install samba samba-common-bin
You must modify the configuration file
/etc/samba/smb.conf
to adapt it to the network and define the permissions.
At the start of the file, define the workgroup (“Workgroup” or other) and define the interface by removing it; or #. .
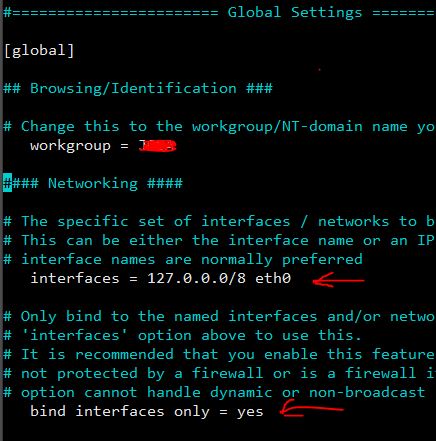
Then at the bottom of the file add the following lines:
[Desktop] comment = Partage Samba sur Orange Pi path = /home/XXXX/Desktop writable = yes guest ok = yes guest only = yes create mode = 0777 directory mode = 0777 share modes = yes
Replace XXXX with the user’s name. This allows access to the ‘Desktop’ desktop. By modifying the path, we can define another folder to share. Be careful to put the chmod permissions … which are fine.
Restart samba with a sudo samba.
$ sudo systemctl restart smbd.service
Now the OrangePi should be visible to other PCs on the network.
Audio Output
To activate the audio output on Orange Pi Zero, you have to go through the configuration tool.
$ sudo armbian-config
Go to ‘system’, then ‘hardware’ and check the ‘analog-codec’ box.
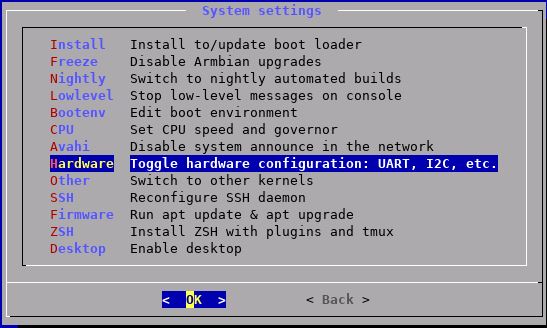
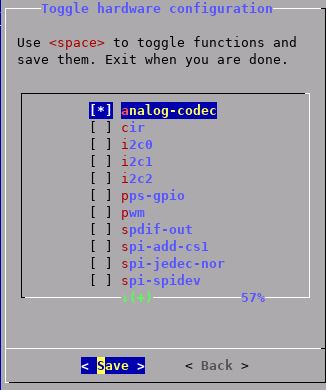
To verify:
$ aplay -l
To adjust the audio volume graphically in a terminal window:
$ alsamixer
To act on the audio with a command line:
$ amixer or amixer -h
gives all parameters
For example: amixer set ‘Line Out’ 50%
sets the output level to 50%
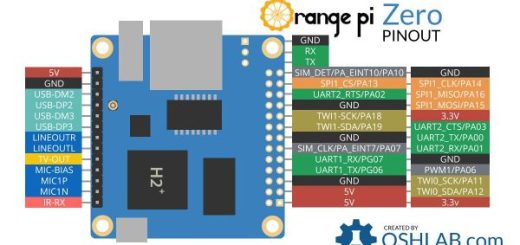








1 Response
[…] VNC: to have a graphical interface on a remote PCyou will find the explanations in this article. […]